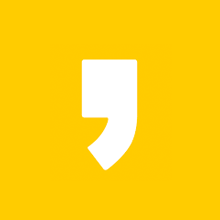안녕하세요,
엑셀을 파헤쳐 보자!
윤하공듀 입니다.
엑셀 실행 시 기본 화면의 최상단에 위치하는 메뉴 중
"홈" 메뉴를 파헤쳐 보고자 합니다!
그 중에서 오늘은 맞춤 탭에 대해
알아보도록 하겠습니다.
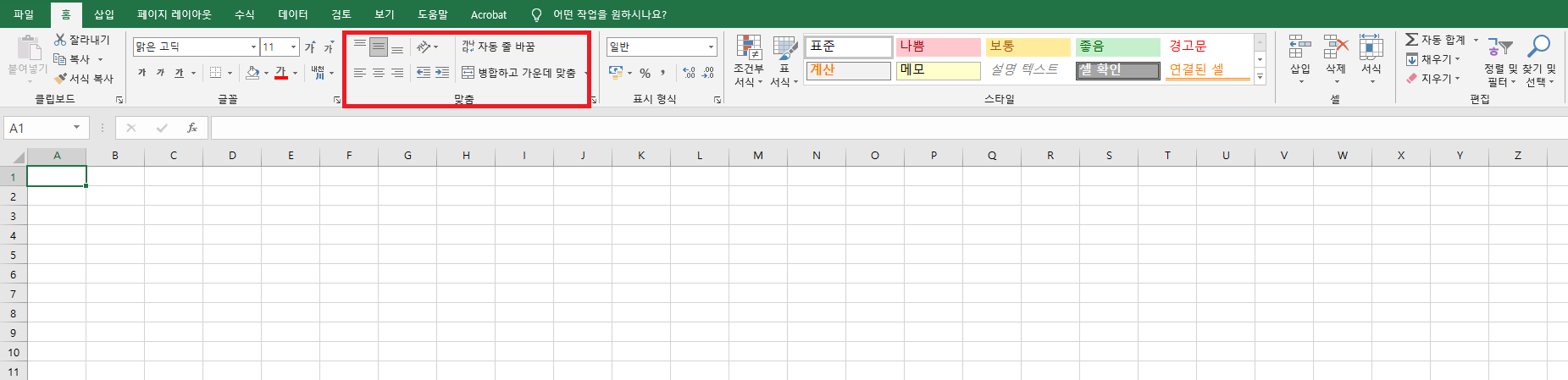
홈 메뉴 안의 맞춤 탭에는
다섯가지 기능이 있습니다.
1. 텍스트 위치 맞춤
2. 텍스트 방향 변경
3. 내어쓰기 / 들여쓰기
4. 줄바꾸기
5. 셀 병합 / 셀 분할
그럼 기능에 대해 자세하게 설명 드리겠습니다.
1. 텍스트 위치 맞춤

텍스트 위치 맞춤은 엑셀에서
글자들의 위치를 조정할 때
사용하는데요,
셀 안에서 글자 위치를
위로, 중간, 아래로,
왼쪽, 가운데, 오른쪽으로
위치 변경이 가능합니다.
아래 영상을 참조해주세요 ▼
2. 텍스트 방향 변경

텍스트 방향 변경은 엑셀에서
글자들의 방향을 변경할 때
사용합니다.
45도, 90도, 135도, 180도
글자 방향 회전이 가능합니다.
기본 가로 방향 글쓰기를
세로방향으로 글 쓰기도 가능합니다.
가나 오른쪽에 있는
역삼각형을 클릭하시면
해당 기능을 사용하실 수 있습니다.
자세한 사용방법은 영상을 참조해주세요 ▼
3. 내어쓰기 / 들여쓰기

← 를 누르면
내어쓰기, 즉 앞 공간을 줄여주고
→ 를 누르면
들여쓰기, 즉 앞 공간을 늘려줍니다.
글로 보시니 어려우실 텐데요,
영상 보시면 간단하게 이해하실 수 있습니다.
아래 영상을 참조해주세요 ▼
4. 줄바꾸기
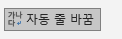
자동 줄 바꿈 기능은
설정되어 있는 셀의 크기를
초과하는 경우에
자동 줄 바꿈 기능을 사용하는데요,
자동 줄 바꿈 기능을 끄면
아래 이미지와 같이 글자가 셀에 잘리게 되구요,
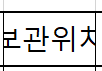
같은 셀에 자동 줄 바꿈 기능을 켜면
글자에 맞게 자동으로 줄을 바꿔서
셀의 크기를 조정해 줍니다.

더 자세한 사용방법은
아래 영상을 참조해주세요 ▼
5. 셀 병합 / 셀 분할

셀 병합 / 셀 분할 기능은
말 그대로 셀을 합치고
셀을 나누는 기능입니다.
원하는 셀을 선택한 후
오른쪽의 역삼각형을 눌러
분리된 셀을 병합할지,
병합된 셀을 분할할지,
병합 후 가운데 맞춤을 할지,
셀들을 행별로 병합할지를
선택하여 사용합니다.
※ 참고로 병합할 시 여러 개의 데이터가 셀에 있다면
왼쪽 위의 데이터를 제외한 나머지 데이터는
삭제되니 유의하세요!
더 자세한 사용방법은
아래 영상을 참조해주세요 ▼
연습하기 편하시도록 예제 파일을 첨부 드립니다.
다운로드 받으셔서 연습 한번 해보세요!
오늘은 엑셀 실행 시 기본 화면의 최상단에 위치하는 메뉴 중
"홈" 메뉴 내에 있는 맞춤 탭에 대해
알아보았습니다.
다음 시간에는 "표시 형식" 탭에 대해 알아보도록 하겠습니다.
혹시 보시다가 어려운 부분 있으시면 댓글로 남겨주시면
빠른 시일 내로 답변 드리도록 하겠습니다.
찾아주셔서 감사합니다.
좋은 하루 되세요!
엑셀 기초 홈메뉴 총정리 포스팅 링크 ▼
엑셀 기초 홈 메뉴 총정리 -1 [설명 영상, 예제 포함]
엑셀 기초 홈 메뉴 총정리 -2 [설명 영상, 예제 포함]
엑셀 기초 홈 메뉴 총정리 -4 [설명 영상, 예제 포함]
'엑셀 > 엑셀기초' 카테고리의 다른 글
| 엑셀 기본 저장위치 설정 변경 방법 (6) | 2021.03.28 |
|---|---|
| 엑셀 기초 홈 메뉴 총정리 -4 [설명 영상, 예제 포함] (0) | 2021.03.25 |
| 엑셀 기초 홈 메뉴 총정리 -2 [설명 영상, 예제 포함] (0) | 2020.12.10 |
| 엑셀 기초 홈 메뉴 총정리 -1 [설명 영상, 예제 포함] (0) | 2020.12.09 |
| 엑셀 실시간 환율 연동 (4) | 2020.12.02 |