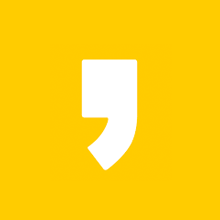안녕하세요,
엑셀을 파헤쳐 보자!
윤하공듀 입니다.
엑셀 실행 시 기본 화면의 최상단에 위치하는 메뉴 중
"홈" 메뉴를 파헤쳐 보고자 합니다!
그 중에서 오늘은 클립보드 탭에 대해
알아보도록 하겠습니다.
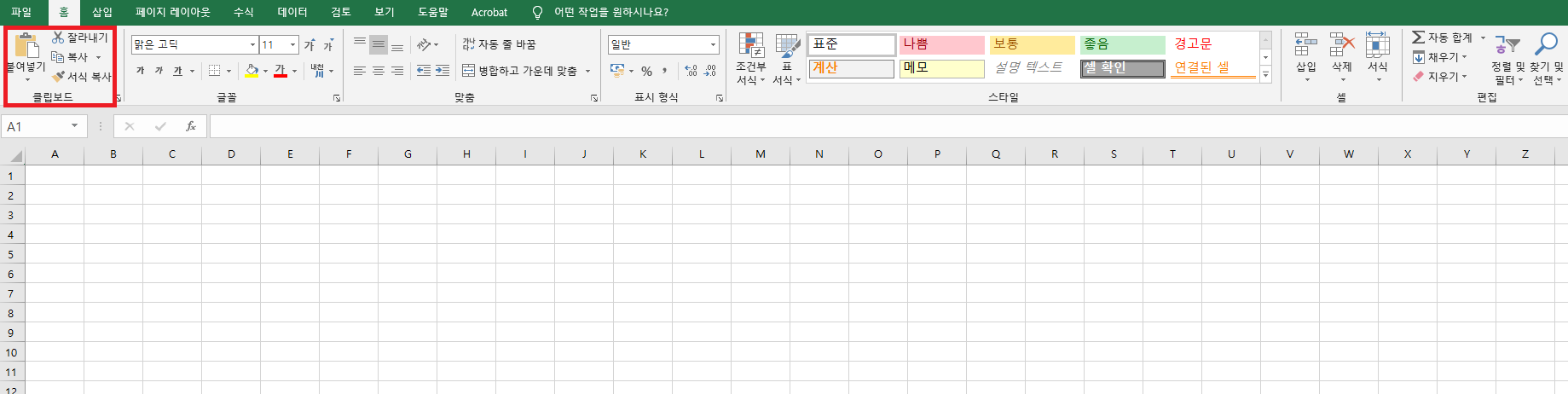
홈 메뉴 안의 클립보드 탭에는
네가지 기능이 있습니다.
1. 복사 ▼
2. 붙여넣기
3. 잘라내기
4. 서식 복사
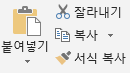
그럼 기능에 대해 자세하게 설명 드리겠습니다.
1. 복사 ▼

복사의 기능은 크게 두가지가 있습니다.
복사 오른쪽에 작은 역삼각형을 누르면
첫번째는 복사
두번째는 그림으로 복사
가 나오는데요.
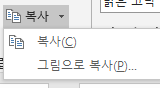
두가지는 어떤 차이가 있는지 볼까요?
첫번째 복사는 말 그대로 기본 복사기능 입니다.
컴퓨터 내부에는 기억을 할 수 있는
공간(클립보드)이 있어서
복사 버튼을 누르게 되면 글자를
클립보드에 기억하게 됩니다.
사용 방법은 복사하고 싶은
셀(여러 셀 선택도 괜찮습니다.)을 선택 후,
복사 버튼을 클릭하면 끝입니다.
단, 주의하실 점은
클립보드에 저장되는 것은
가장 최근에(마지막에) 복사한 데이터만
저장되는 점 참고 해주세요!
복사 단축키도 있습니다.
키보드에서 Ctrl과 C 버튼을 누르시면
클립보드로 복사가 실행됩니다.
아래 영상을 참조해주세요 ▼
두번째 복사는 그림으로 복사 입니다.
이 기능은 클립보드에 저장을 하기는 하는데
글자가 아닌 그림의 형태로 저장을 하는 기능 입니다.
그래서 나중에 붙여넣기 기능을 실행하시면
그림 형태로 출력하게 되어 데이터 수정이 불가합니다.
사용 방법은 복사하고 싶은
셀(여러 셀 선택도 괜찮습니다.)을 선택 후,
복사 오른쪽 역삼각형 클릭,
그림으로 복사 버튼을 클릭,
화면에 표시된 대로 또는 미리 보기에 표시된 대로
옵션 선택 후 확인을 누르면 끝입니다.
마찬가지로 기본 복사와 동일하게
클립보드에 저장되는 것은
가장 최근에(마지막에) 복사한 데이터만
저장되는 점 참고 해주세요!
아래 영상을 참조해주세요 ▼
2. 붙여넣기
붙여넣기 기능은 1번 복사에서 저장한
클립보드의 데이터를 출력하는 기능 입니다.
쉽게 말해서 복사한 데이터(숫자, 문자, 사진 등)를
불러와서 표시해주는 기능인 것입니다.
붙여넣기에도 여러가지 기능이 있지만
기본 기능에 대해서 오늘은 설명 드리겠습니다.
사용 방법은 1번의 복사 기능을 먼저 실행 후
붙여넣고 싶은 셀을 선택한 후
붙여넣기 버튼 클릭하면 끝입니다!
붙여넣기 단축키도 있습니다.
키보드에서 Ctrl과 V 버튼을 누르시면
클립보드로 복사가 실행됩니다.
아래 영상을 참조해주세요 ▼
3. 잘라내기
잘라내기 기능은 복사기능과
유사하지만 다른 기능이 있습니다.
복사-붙여넣기 기능의 경우
기존 데이터는 그대로 두고
새로운 셀에 똑같은 데이터를 출력하는 반면,
잘라내기-붙여넣기 기능의 경우
기존 데이터는 삭제되고
새로운 셀에 삭제된 데이터를 출력합니다.
잘라내기 단축키도 있습니다.
키보드에서 Ctrl과 X 버튼을 누르시면
클립보드로 복사가 실행됩니다.
글로 보시니 어려우실 텐데요,
영상 보시면 간단하게 이해하실 수 있습니다.
아래 영상을 참조해주세요 ▼
4. 서식 복사
서식 복사 기능의 경우
복사를 하긴 하는데
서식만 복사하는 기능 입니다.
서식은 글자체, 셀의 선 색깔, 굵기,
글자 색깔, 글자 크기 등
해당 셀에 설정되어 있는
모든 것을 일컫습니다.
사용법은 서식복사 클릭 후
붙여넣고자 하는 셀 범위를 클릭
(범위를 선택했다면 드래그)
하시면 됩니다.
주의하실 점은 포함된 글자, 숫자 등
데이터는 복사되지 않습니다.
아래 영상을 참조해주세요 ▼
연습하기 편하시도록 예제 파일을 첨부 드립니다.
다운로드 받으셔서 연습 한번 해보세요!
오늘은 엑셀 실행 시 기본 화면의 최상단에 위치하는 메뉴 중
"홈" 메뉴 내에 있는 클립보드 탭에 대해
알아보았습니다.
다음 시간에는 글꼴 탭에 대해 알아보도록 하겠습니다.
혹시 보시다가 어려운 부분 있으시면 댓글로 남겨주시면
빠른 시일 내로 답변 드리도록 하겠습니다.
찾아주셔서 감사합니다.
좋은 하루 되세요!
엑셀 기초 홈 메뉴 총정리 -2 [설명 영상, 예제 포함]
'엑셀 > 엑셀기초' 카테고리의 다른 글
| 엑셀 기초 홈 메뉴 총정리 -4 [설명 영상, 예제 포함] (0) | 2021.03.25 |
|---|---|
| 엑셀 기초 홈 메뉴 총정리 -3 [설명 영상, 예제 포함] (0) | 2020.12.16 |
| 엑셀 기초 홈 메뉴 총정리 -2 [설명 영상, 예제 포함] (0) | 2020.12.10 |
| 엑셀 실시간 환율 연동 (4) | 2020.12.02 |
| 엑셀 기초 "&" 사용법 총정리 [설명 영상, 예제 포함] (0) | 2020.11.24 |