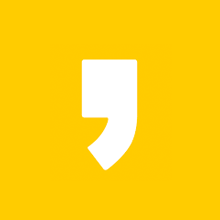안녕하세요,
엑셀을 파헤쳐 보자!
윤하공듀 입니다.
엑셀 실행 시 기본 화면의 최상단에 위치하는 메뉴 중
"홈" 메뉴를 파헤쳐 보고자 합니다!
그 중에서 오늘은 글꼴 탭에 대해
알아보도록 하겠습니다.
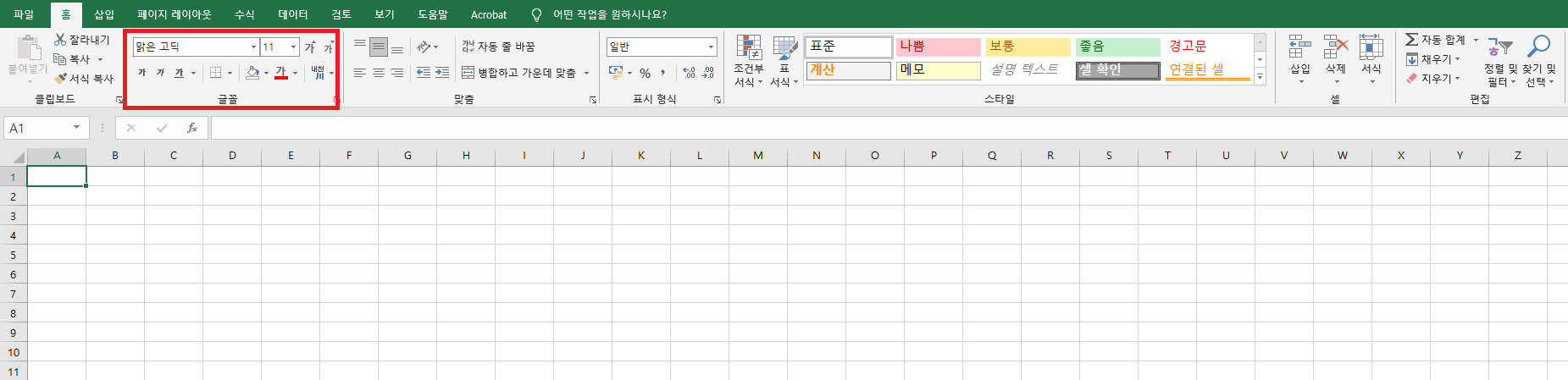
홈 메뉴 안의 글꼴 탭에는
여섯가지 기능이 있습니다.
1. 글꼴 변경
2. 글자 크기 변경
3. 글자 굵기, 기울기, 밑줄
4. 셀 테두리 설정
5. 셀 / 글자 색 변경
6. 윗주 표시

그럼 기능에 대해 자세하게 설명 드리겠습니다.
1. 글꼴 변경

글꼴은 엑셀에서 기본으로
100여가지가 넘게 제공을 합니다.
사용 방법은 글꼴을 변경하고 싶은
셀을 선택 후

오른쪽에 역삼각형을 눌러
마음에 드는 글꼴을 클릭하시면 됩니다.
아래 영상을 참조해주세요 ▼
2.글자 크기 변경

글자 크기 변경은
크게 두가지 방법이 있습니다.
첫번째는 숫자를 입력해서 바꾸는 법
두번째는 조절 버튼을 누르는 법
첫번째 사용방법은
기존 설정된 숫자를 마우스 클릭하여
원하는 숫자 (크기)를 입력하는 것이고,
두번째 방법은 말 그대로
가▲(크게) 가▼(작게)
버튼을 이용하여 조절하는 것 입니다.
아래 영상을 참조해주세요 ▼
3. 글자 굵기, 기울기, 밑줄

이 부분에서는 크게 세가지 기능이 있습니다.
첫번째는 글자 굵게 또는 보통 굵기
두번째는 글자 기울게 또는 똑바로
세번째는 글자 밑줄 또는 이중 밑줄
글로 보시니 어려우실 텐데요,
영상 보시면 간단하게 이해하실 수 있습니다.
아래 영상을 참조해주세요 ▼
4. 셀 테두리 설정

셀 테두리 설정은 말 그대로
셀에 테두리를 그려주는 기능입니다.
사방면 / 굵은 테두리 / 이중 테두리 등
다양한 테두리 설정이 가능합니다.
심지어 선 색도 바꿀수 있죠.
테두리 설정버튼 오른쪽의
역삼각형 버튼을 눌러 원하시는
테두리를 설정하시면 됩니다.
더 자세한 사용방법은
아래 영상을 참조해주세요 ▼
5. 셀 / 글자 색 변경

셀 색깔과 글자 색깔을
변경하는 기능입니다.
페인트 통의 오른쪽 역삼각형을 누른 후
색을 선택하면 셀의 배경색이 바뀌고,
가 옆의 역삼각형을 누른 후
색을 선택하면 해당 셀의 글자 색이
바뀝니다.
더 자세한 사용방법은
아래 영상을 참조해주세요 ▼
6. 윗주 표시

셀 안의 글자 위에
설명을 넣는 등 표시가 필요한 경우
사용하는데요,
아래와 같이 사과 위에
상했음 이라는 작은 글자를 추가 했죠?
그것을 바로 윗주라고 합니다.
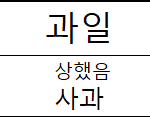
사용법은 간단합니다.
내천 옆에있는 역삼각형을 누른 후
1. 윗주 필드 표시
2. 윗주 편집 버튼 클릭
3. 쓰고싶은 내용 입력
4. 윗주 설정에서 글자 크기, 굵기 등
옵션 설정을 하면 끝입니다.
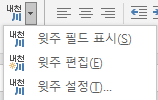
더 자세한 사용방법은
아래 영상을 참조해주세요 ▼
연습하기 편하시도록 예제 파일을 첨부 드립니다.
다운로드 받으셔서 연습 한번 해보세요!
오늘은 엑셀 실행 시 기본 화면의 최상단에 위치하는 메뉴 중
"홈" 메뉴 내에 있는 글꼴 탭에 대해
알아보았습니다.
다음 시간에는 맞춤 탭에 대해 알아보도록 하겠습니다.
혹시 보시다가 어려운 부분 있으시면 댓글로 남겨주시면
빠른 시일 내로 답변 드리도록 하겠습니다.
찾아주셔서 감사합니다.
좋은 하루 되세요!
엑셀 기초 홈 메뉴 총정리 -1 [설명 영상, 예제 포함]
'엑셀 > 엑셀기초' 카테고리의 다른 글
| 엑셀 기초 홈 메뉴 총정리 -4 [설명 영상, 예제 포함] (0) | 2021.03.25 |
|---|---|
| 엑셀 기초 홈 메뉴 총정리 -3 [설명 영상, 예제 포함] (0) | 2020.12.16 |
| 엑셀 기초 홈 메뉴 총정리 -1 [설명 영상, 예제 포함] (0) | 2020.12.09 |
| 엑셀 실시간 환율 연동 (4) | 2020.12.02 |
| 엑셀 기초 "&" 사용법 총정리 [설명 영상, 예제 포함] (0) | 2020.11.24 |