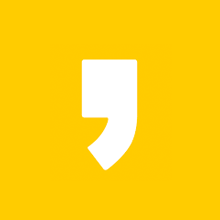반응형

안녕하세요, 엑파보 입니다.
엑셀에 데이터를 입력하다보면 특정 문자나 단어를 바꾸거나 없애고 싶은 순간이 있습니다.
이 때, 손쉽게 바꾸거나 삭제하는 방법을 소개 드리겠습니다.
방법이 간단하니 차근차근 따라하시면 어려운 점은 없으실 것 입니다.
※ EXCEL 2019 버전 기준입니다.
1. 특정 단어나 문자 바꾸기
1-1. '홈' → 오른쪽 끝의 '찾기 및 선택 ▼' → '바꾸기(R)' 클릭
※ 이 과정이 귀찮으신 분들 께서는 키보드의 CTRL (컨트롤키) + F 를 동시에 누르셔도 됩니다.

1-2. '바꾸기(P)' 클릭 후 → 찾을 내용과 바꿀 내용에 각각 원하는 문자 또는 단어 입력 후 '모두 바꾸기(A)' 클릭

1-3. 결과

반응형
2. 특정 단어나 문자 없애기 (삭제하기)
2-1. '홈' → 오른쪽 끝의 '찾기 및 선택 ▼' → '바꾸기(R)' 클릭
※ 이 과정이 귀찮으신 분들 께서는 키보드의 CTRL (컨트롤키) + F 를 동시에 누르셔도 됩니다.

2-2. '바꾸기(P)' 클릭 후 → '찾을 내용'에 없애고 싶은 단어 입력 후 '바꿀 내용'에 '공란'으로 둔 채로 '모두 바꾸기(A)' 클릭

2-3. 결과

혹시 보시다가 어려운 부분 있으시면 댓글로 남겨주시면
빠른 시일 내로 답변 드리도록 하겠습니다.
찾아주셔서 감사합니다.
엑셀 기초 홈메뉴 총정리 포스팅 링크 ▼
엑셀 기초 홈 메뉴 총정리 -1 [설명 영상, 예제 포함]
엑셀 기초 홈 메뉴 총정리 -2 [설명 영상, 예제 포함]
반응형
'엑셀 > 엑셀기초' 카테고리의 다른 글
| 엑셀 한글 자동변환 해제, 영어 -> 한글 자동고침 끄는 법 [초간단] (0) | 2022.10.04 |
|---|---|
| 엑셀 줄 바꾸기 / 한 셀에 여러 줄 입력하기 (0) | 2022.09.25 |
| 엑셀 사진, 그림, 이미지 불러오기 넣기 / 셀에 사이즈 맞추기 (0) | 2022.09.18 |
| 엑셀 피벗테이블 사용 방법 (0) | 2021.08.05 |
| 엑셀 조건부 서식 (조건 맞는 셀에 서식 추가하기 - 단축키, 예제 포함) (67) | 2021.04.19 |