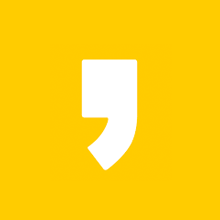안녕하세요,
엑셀을 파헤쳐 보자!
윤하공듀 입니다.
오늘은 엑셀에서
피벗테이블 사용 방법에
대해 소개 해 드리도록 하겠습니다.
피벗테이블은 간단하게 말해서 표로 만들어진 데이터를
특정 목적에 맞게 쉽게 재가공할 수 있는 기능입니다.
기본 자료를 토대로 마우스 몇번 클릭을 통해
빠르고 효율적으로 새로운 자료를 만들 수 있는
엑셀에서 꼭 알아둬야 할 강력한 도구 입니다.
그럼 자세한 사용법 소개 하겠습니다.
※ EXCEL 2019 버전 기준입니다.
1. 자료 정리
우선 피벗테이블을 사용하여 데이터를 만들고자 하는
표를 작성합니다.
저는 예를 들기 위해 간단한 표를 작성 하였습니다.

2. 삽입 -> 피벗테이블 클릭
먼저 표를 선택하고나서
삽입 탭 -> 피벗테이블을 클릭합니다.

3. 피벗테이블 생성 위치 선택
피벗 테이블 만들기 탭이 생성되면
피벗 테이블 보고서를 생성할 위치를 선택합니다.

4. 피벗테이블에 사용할 데이터 선택
아래 이미지에 오른쪽에 있는
피벗 테이블 필드에서 사용하고자 하는
데이터를 선택합니다.

5. 본인의 목적에 맞게 필드를 이동시켜 피벗 테이블 완성
저는 예시로
행 레이블은 과일(바나나, 사과, 오렌지)
열 레이블은 보관위치(창고, 본사)
값은 수량 합계로 설정하여 피벗 테이블을 완성하였습니다.

피벗테이블의 장점이 바로 이것입니다.
예를 들어 행 레이블과 열 레이블 정렬을
반대로 하고 싶다면?
피벗테이블 필드에서 마우스 클릭으로
위치만 변경해주면 됩니다. (아래 이미지)
①
행 레이블은 과일(바나나, 사과, 오렌지)
열 레이블은 보관위치(창고, 본사)
값은 수량 합계로 설정하여 피벗 테이블
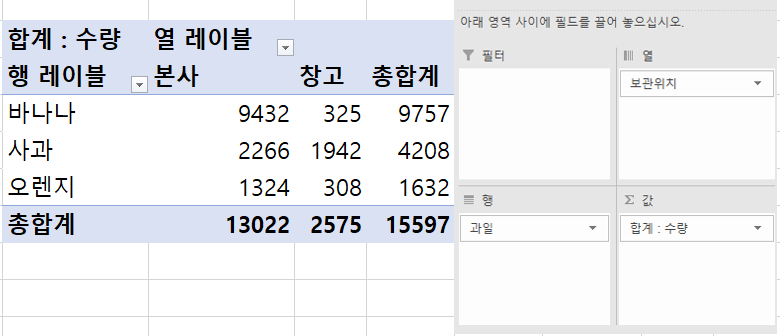
②
행 레이블은 보관위치(창고, 본사)
열 레이블은 과일(바나나, 사과, 오렌지) 로 위치 변경
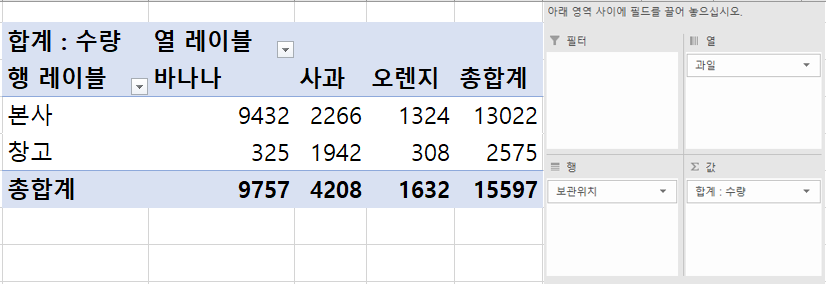
6. 값을 합계 뿐만 아니라 평균, 최대, 최소값 등으로 변경 가능
값 영역에 있는 "합계 : 수량"에 마우스 왼쪽클릭을 한 후
값 필드 설정을 클릭
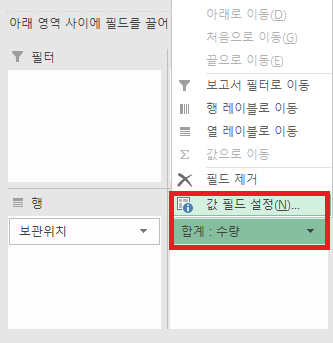
이후 개수, 평균, 최대, 최소 등의 요약 기준을 선택

선택 하면 아래와 같이 합계에서 평균으로 바뀐 값이 표시 됩니다.
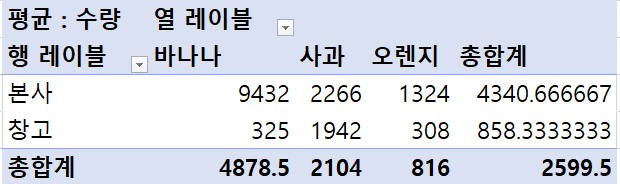
이 뿐만 아니라 다양한 기능이 내제되어있는 피벗 테이블이니
직접 실습을 통해 익혀보시는 것을 추천 드립니다.
연습하실 수 있게 예제 파일을 첨부하여 드립니다.
다운로드 하셔서 연습 해보시면 됩니다 ▼
이렇게 엑셀에서 피벗테이블을 사용하는
방법에 대해 알아봤습니다.
예제는 간단한 표를 만들어서 별거 아닌 기능으로 보이실수도 있지만
방대한 자료들을 일목요연하게 정리하는데에는
피벗테이블이 왕좌에 있다고 해도 과언이 아닙니다.
혹시 보시다가 어려운 부분 있으시면 댓글로 남겨주시면
빠른 시일 내로 답변 드리도록 하겠습니다.
찾아주셔서 감사합니다.
좋은 하루 되세요!
엑셀 기초 홈메뉴 총정리 포스팅 링크 ▼
엑셀 기초 홈 메뉴 총정리 -1 [설명 영상, 예제 포함]
엑셀 기초 홈 메뉴 총정리 -2 [설명 영상, 예제 포함]
엑셀 기초 홈 메뉴 총정리 -3 [설명 영상, 예제 포함]
엑셀 기초 홈 메뉴 총정리 -4 [설명 영상, 예제 포함]
'엑셀 > 엑셀기초' 카테고리의 다른 글
| 엑셀 줄 바꾸기 / 한 셀에 여러 줄 입력하기 (0) | 2022.09.25 |
|---|---|
| 엑셀 사진, 그림, 이미지 불러오기 넣기 / 셀에 사이즈 맞추기 (0) | 2022.09.18 |
| 엑셀 조건부 서식 (조건 맞는 셀에 서식 추가하기 - 단축키, 예제 포함) (67) | 2021.04.19 |
| 엑셀 행, 열 추가, 삭제하기 (단축키, 예제 포함) (12) | 2021.04.16 |
| 엑셀 메모 추가, 삭제하는 방법 (22) | 2021.03.31 |