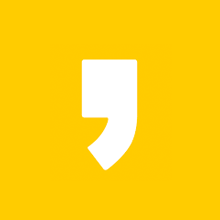안녕하세요,
엑셀을 파헤쳐 보자! 윤하공듀 입니다.
오늘은 엑셀 함수 중 "SUMIFS" 이라는 함수를 알아보도록 하겠습니다.
| 목차 |
| ● 함수 설명 |
| ● 함수 구문 |
| ● 사용법 ① |
| ● 사용법 ② |
| ● 함수 주의사항 |
| ● 예제 첨부 |

● 함수 설명
Q1. "SUMIFS" 함수는 어떨 때 사용하나요?
A1. 여러 개의 조건에 맞는 값들의 합계를 구하고 싶을 때 사용합니다.
하나의 조건에 맞는 값을 구하고 싶다면 아래 SUMIF 함수를 참조 ▼
엑셀 SUMIF 함수 총정리 [설명 영상, 예제 포함]
안녕하세요, 엑셀을 파헤쳐 보자! 윤하공듀 입니다. 오늘은 엑셀 함수 중 "SUMIF" 이라는 함수를 알아보도록 하겠습니다. 목차 ● 함수 설명 ● 함수 구문 ● 사용법 ① ● 사용법 ② ● 함수 주의
excelys.tistory.com
● 함수 구문
=SUMIFS(sum_range,Criteria_range1,Criteria1, Criteria_range2,Criteria2....)
※ 처음 sum_range(합계를 구할 수의 범위) 를 선택 후 Criteria_range#(조건 범위), Criteria#(조건) 은 무한대로 입력(설정) 가능
● 사용법 ①
=SUMIFS( 를 입력 후
→ Sum_range 칸에 더하고 싶은 데이터 범위를 선택한 후, F4키 눌러 절대값 설정
→ Criteria_range1 칸에 조건을 찾고자 하는 데이터 범위를 선택(입력)한 후, F4키 눌러 절대값 설정
→ Criteria1 칸에 조건이 될 셀을 선택(입력)
→ Criteria_range2 칸에 두번째 조건을 찾고자 하는 데이터 범위를 선택한 후, F4키 눌러 절대값 설정
→ Criteria2 칸에 두번째 조건이 될 셀을 선택(입력)
→ 엔터(Enter)키 또는 확인 버튼 클릭
자세한 사용법은 아래 영상을 확인해 주세요!
● 사용법 ②
수식 탭 → 수학/삼각 ▼ 클릭 → SUMIFS 클릭
→ Sum_range 칸에 더하고 싶은 데이터 범위를 선택(입력) 한 후
→ Criteria_range1 칸에 조건을 찾고자 하는 데이터 범위를 선택(입력)한 후
→ Criteria1 칸에 조건이 될 셀을 선택(입력)
→ Criteria_range2 칸에 두번째 조건을 찾고자 하는 데이터 범위를 선택(입력)한 후
→ Criteria2 칸에 두번째 조건이 될 셀을 선택(입력)
→ 엔터(Enter)키 또는 확인 버튼 클릭
자세한 사용법은 아래 영상을 확인해 주세요!
● 함수 주의 / 참고사항
※ 만약 여러 셀에 함수를 복사하여 붙여넣고싶은 경우에는 절대값 설정을 해주어야 조건, 데이터 범위가 변동되지 않습니다. (절대값 설정은 키보드에서 F4를 누르면 설정 가능)
ex1) =SUMIFS(D2:D10,B2:B10,F3,C2:C10,G3) 수식 입력 후 절대값 설정을 하지 않고 다음 셀에 함수를 복사 / 붙여넣기를 한 경우
→ =SUMIFS(D3:D11,B3:B11,F4,C3:C11,G4) 와 같이 조건, 데이터 범위가 한 칸씩 밀려서 붙여넣어짐
ex2) =SUMIFS($D$2:$D$10,$B$2:$B$10,F3,$C$2:$C$10,G3) 수식 입력 후 절대값 설정을 한 후 다음 셀에 함수를 복사 / 붙여넣기 한 경우
→ =SUMIFS($D$2:$D$10,$B$2:$B$10,F4,$C$2:$C$10,G4) 와 같이 조건, 데이터 범위가 고정되어 있음
여기서 주의할 사항은 → Criteria1, Criteria2,.... 란에 있는 셀은 고정되어있지 않은 것을 볼 수 있는데, 이유는 고정을 하면 고정 한 셀의 조건에 한해서만 확인이 가능하기 때문에 절대값 설정 시 Criteria 칸에 입력한 데이터는 설정하지 않는다! =SUMIFS($D$2:$D$10,$B$2:$B$10,F4,$C$2:$C$10,G4) (빨간색 부분)
● 예제 첨부
연습 하실 수 있게 아래 예제를 첨부 드립니다.
다운로드 받으셔서 꼭 한번씩 따라 해보세요!
오늘 이렇게 엑셀 함수 "SUMIFS" 에 대해 알아봤습니다.
따라오기 어렵지 않으셨나요?
관련하여 궁금하신 점 있으시면 문의 주세요!
확인하는 대로 답변 달아드리도록 하겠습니다.
공감 / 댓글 많이 남겨주세요!
찾아주셔서 감사합니다.
'엑셀 > 엑셀함수' 카테고리의 다른 글
| 엑셀 COUNTIF 함수 총정리 [설명 영상, 예제 포함] (0) | 2020.11.27 |
|---|---|
| 엑셀 POWER 함수 총정리 [설명 영상, 예제 포함] (0) | 2020.11.25 |
| 엑셀 SUMIF 함수 총정리 [설명 영상, 예제 포함] (0) | 2020.11.22 |
| 엑셀 RANK 함수 총정리 [설명 영상, 예제 포함] (0) | 2020.11.20 |
| 엑셀 ROUNDUP 함수 총정리 [설명 영상, 예제 포함] (0) | 2020.11.19 |