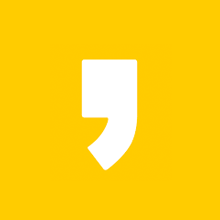안녕하세요,
엑셀을 파헤쳐 보자! 윤하공듀 입니다.
오늘은 엑셀 함수 중 "RANK" 이라는 함수를 알아보도록 하겠습니다.
| 목차 |
| ● 함수 설명 |
| ● 함수 구문 |
| ● 사용법 ① |
| ● 사용법 ② |
| ● 함수 주의사항 |
| ● 예제 첨부 |

● 함수 설명
Q1. "RANK" 함수는 어떨 때 사용하나요?
A1. 데이터 안에 있는 특정 셀 값의 순위를 알고싶을 때 사용합니다.
● 함수 구문
=RANK(number(셀), ref(순위를 구할 범위), order(오름차순1 또는 내림차순0))
※ 오름차순은 작은 값이 1위 / 내림차순은 큰 값이 1위 입니다.
EX) 100점과 50점을 오름차순으로 구하면 50점이 1위, 내림차순으로 구하면 100점이 1위가 됩니다.
● 사용법 ①
=RANK( 를 입력 후 → 순위를 알고자 하는 셀을 입력 또는 선택 → , (콤마) 누르고
→ 순위를 구하고자 하는 범위 입력 또는 선택 → F4 키를 눌러 절대값 설정
→ , (콤마) 누르고 → 숫자 1 (오름차순) 또는 숫자 0 (내림차순) 을 입력한 후
→ ) (괄호) 닫고 엔터 (ENTER) 키 누르면 됩니다.
자세한 사용법은 아래 영상을 확인해 주세요!
● 사용법 ②
만약 점수 합계 순위를 알고 싶다면 어떻게 하면 될까요?
먼저 함수 SUM을 이용하여 점수 두가지의 합을 구하고 →
=RANK( 를 입력 후 → 순위를 알고자 하는 셀을 입력 또는 선택 → , (콤마) 누르고
→ 순위를 구하고자 하는 범위 입력 또는 선택 → F4 키를 눌러 절대값 설정
→ , (콤마) 누르고 → 숫자 1 (오름차순) 또는 숫자 0 (내림차순) 을 입력한 후
→ ) (괄호) 닫고 엔터 (ENTER) 키 누르면 됩니다.
함수 SUM에 대한 것은 아래 링크 참조 ▼
엑셀 SUM 함수 총정리
안녕하세요, 엑셀을 파헤쳐 보자! 윤하공듀 입니다. 오늘은 엑셀 함수 중 "SUM" 이라는 함수를 알아보도록 하겠습니다. Q1. "SUM" 함수는 어떨 때 사용하나요? A1. 엑셀에서 특정 셀의 값의 합계를 구
excelys.tistory.com
자세한 사용법은 아래 영상을 확인해 주세요!
● 함수 주의사항
※ 순위를 구할 때 순위를 구할 범위는 절대값 설정을 하면 다른 셀 순위를 구할때 편리해요.
절대값을 표시하는 방법은 셀 선택 후 키보드에 있는 F4를 누르는 것입니다.
ex) =RANK(C3,$C$3:$C$7,0)
위의 함수 식에서 조건란에 적힌 $C$3:$C$7를 보면 셀 주소에 $ 표시가 되어있는 것을 보실 수 있습니다.
$ 표시는 절대값 설정을 위한 것입니다.
만약 절대값이 설정되어 있지 않으면 다른 셀에 함수를 복사할 때 셀 주소 또한 동시에 변경이 됩니다.
글로보니 어려운데요, 아래 영상을 보시면 확실히 이해가 되실 것 입니다.
● 예제 첨부
연습 하실 수 있게 아래 예제를 첨부 드립니다.
다운로드 받으셔서 꼭 한번씩 따라 해보세요!
오늘 이렇게 엑셀 함수 "RANK" 에 대해 알아봤습니다.
따라오기 어렵지 않으셨나요?
관련하여 궁금하신 점 있으시면 문의 주세요!
확인하는 대로 답변 달아드리도록 하겠습니다.
공감 / 댓글 많이 남겨주세요!
찾아주셔서 감사합니다.
'엑셀 > 엑셀함수' 카테고리의 다른 글
| 엑셀 SUMIFS 함수 총정리 [설명 영상, 예제 포함] (0) | 2020.11.23 |
|---|---|
| 엑셀 SUMIF 함수 총정리 [설명 영상, 예제 포함] (0) | 2020.11.22 |
| 엑셀 ROUNDUP 함수 총정리 [설명 영상, 예제 포함] (0) | 2020.11.19 |
| 엑셀 ROUNDDOWN 함수 총정리 [설명 영상, 예제 포함] (0) | 2020.11.19 |
| 엑셀 ROUND 함수 총정리 [설명 영상, 예제 포함] (0) | 2020.11.19 |